Express buy
Express buy lets your customers search on products and add them to their cart on the same page. That means customers can shop products without entering the product list page or the product details page, and instead go straight from searching to checkout.
This express buy page is relatively simple as it only consists of an express buy app-column.
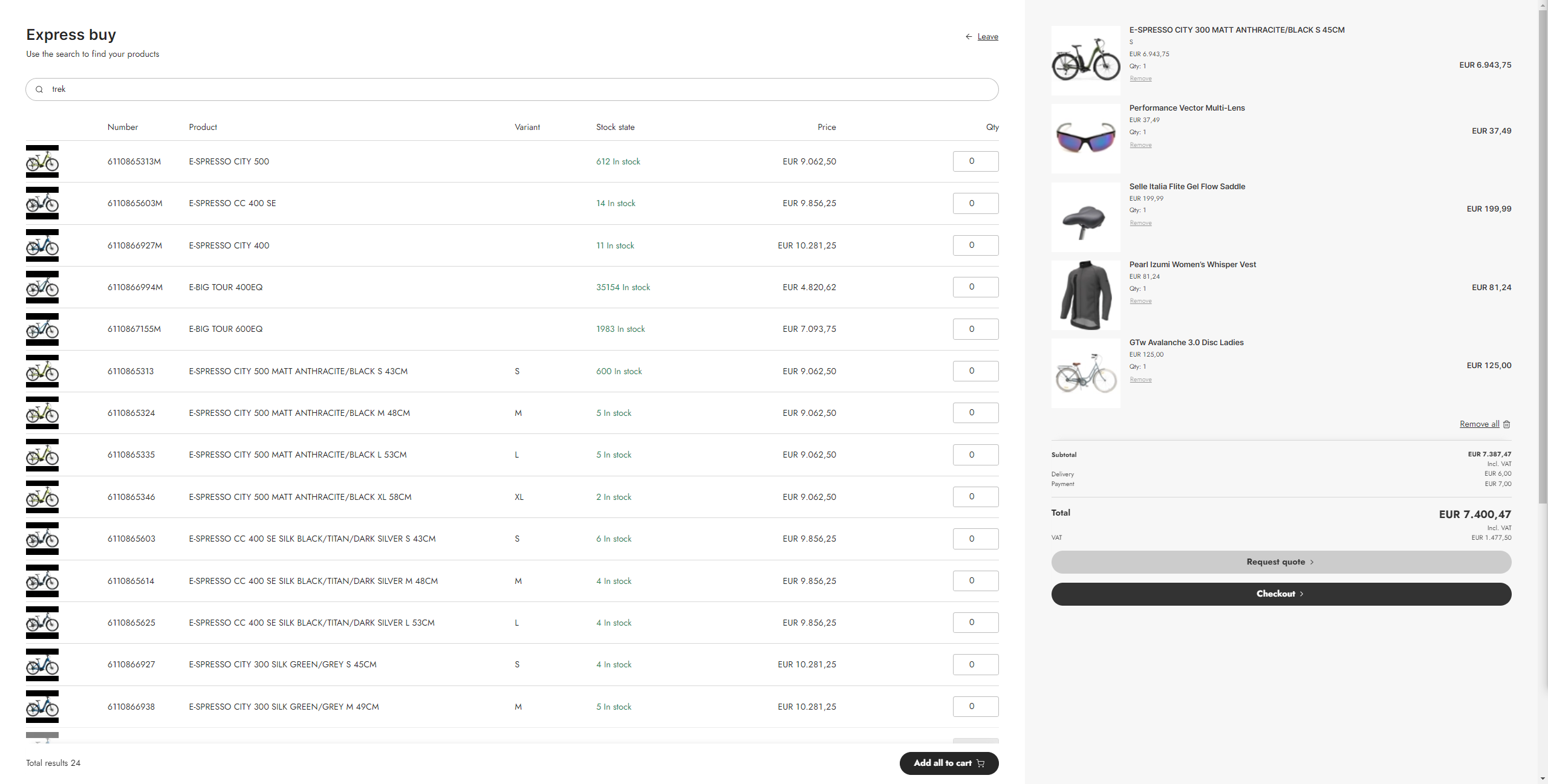
Manual setup
Should you wish to set up your Express Buy page manually, or verify that the existing setup is correctly configured, you can follow this guide.
First, you will need to create an Express Buy page. The placement of this page is flexible to suit your needs. For the purpose of this guide, we will place it in a utilities folder, alongside the Sign In, User, and Cart pages.
- Navigate to the destination folder and create a New page.(1)
- Select Express buy as the new empty page.(2)
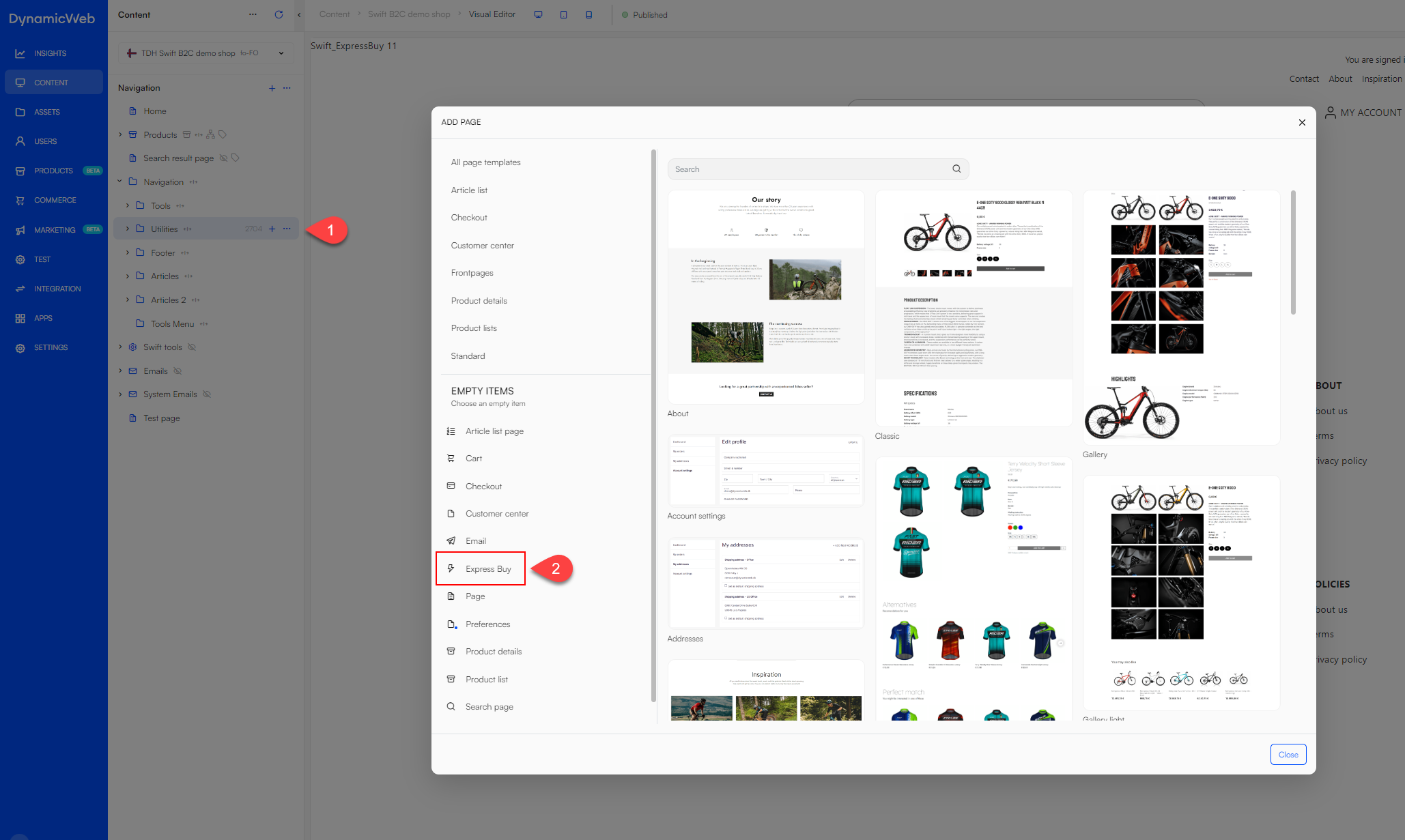
- Add a 1 Column row to the page.
- Add the Express Buy App column to the empty row.(1)
- Give the column a suiting title and Enable the default Quantity As Zero.(2)
- Link the fields with your corresponding pages.(3)
- Product list page: Products
- Checkout Anonymous page link: Checkout anonymous
- Checkout User page link: Checkout user
- Quote checkout page link: Quote checkout user
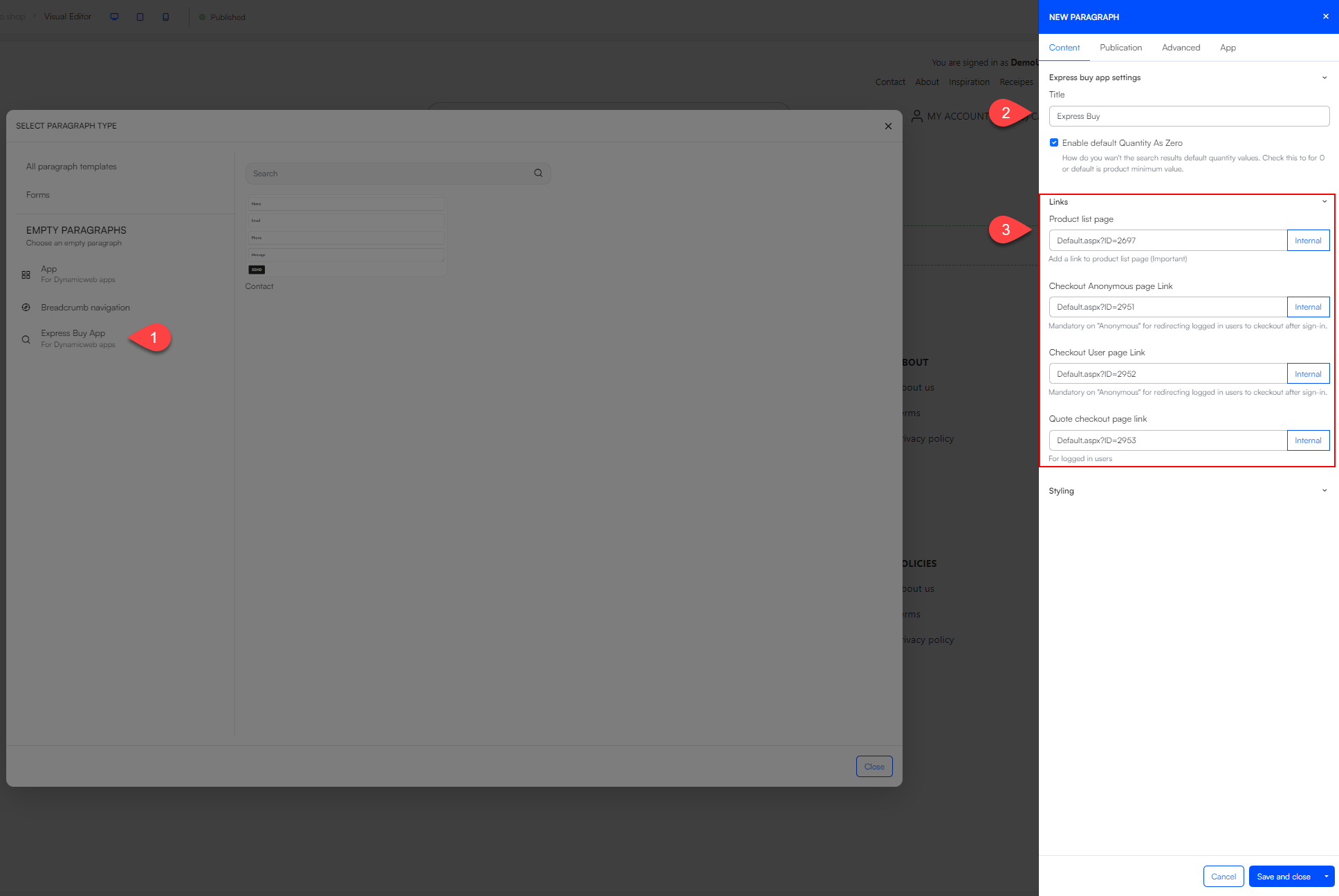
- After you’ve linked the fields to the right pages enter the App tab.(1)
- Under App, choose Product Catalog for ViewModel.(2)
- Make a Query on your products. (Products.query)(3)
- In the Display section, we recommend you change the Products per page In this guide we will change it to 500.(4)
- In the Templates section select the ExpressBuySearchResponse.cshtml file in the List field. For the other three fields choose Nothing selected.(5)
- Hit Save and close.
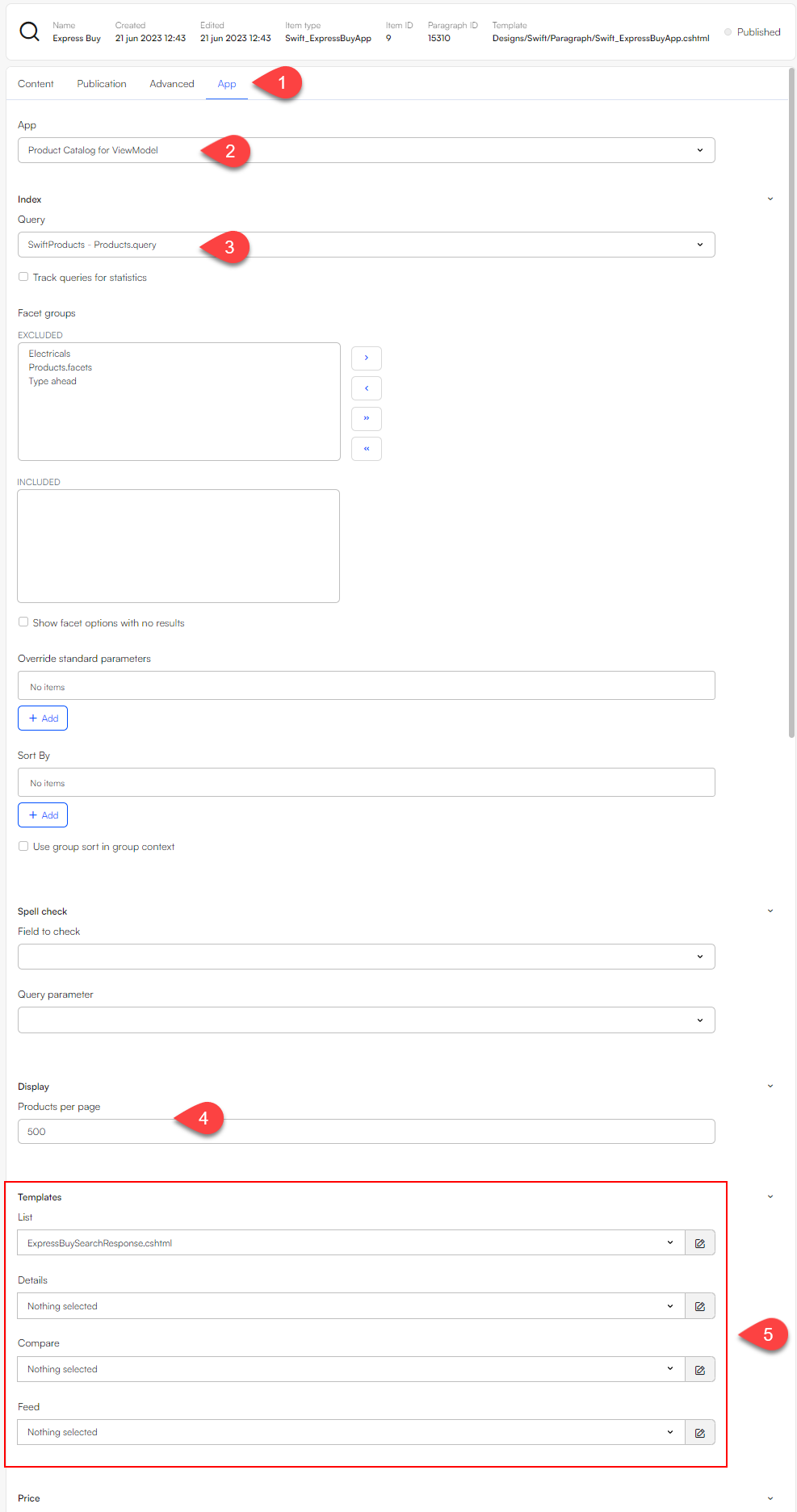
When this is done, your express buy page is ready for the customers to use.