Discount v2
Add flexible discounts to your solution
Discount v2 is a tool that provides a modular way of creating discounts to your solution. Simply put, a discount is made up of one or multiple rewards and can also include one or more conditions that dictates when the reward is applied.
Some of the features available with the discount engine are:
- Creating a hierarchy with discount priority to control the order of applied discounts
- Apply different types of rewards on a discount
- Setting flexible conditions that has to be met to activate the rewards
- The possibility to bundle rewards and conditions in a single discount
Discount v2 needs to be activated under Feature Management in the Settings-area.
Creating a discount
Aside from rewards and conditions, a discount has a priority which controls the order of applied discounts e.g. you may not want a discount with 25% off to be applied after a discount with 30% has already been applied. The highest-priority discount is processed first, followed by discounts on the priority list in an ascending order, unless otherwise specified. If no priority is set on the discount, it will automatically have the lowest priority.
The Discount-node provides a list of all discounts on the solution:
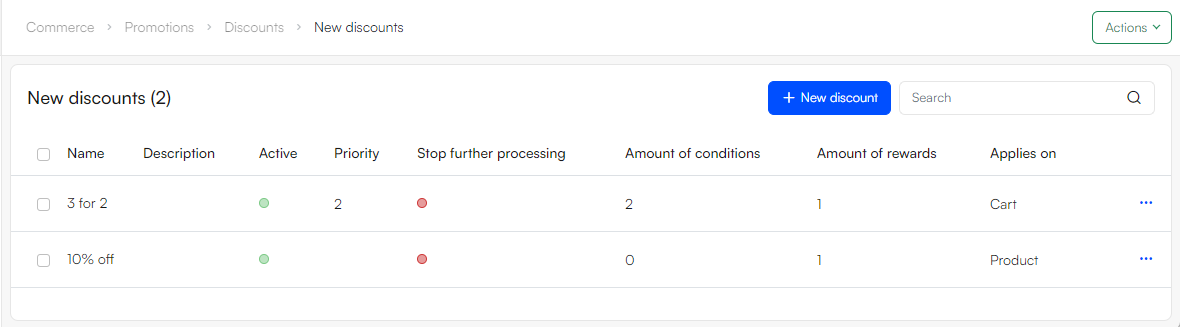
The list columns contain key information such as the discount's activeness, priority, if discounts with a lower priority should be applied, amount of conditions and rewards and lastly whether the discount is applied in a cart- or product context. You can create, edit and delete discounts from this list.
To create a discount:
- Click New discount from the discount list
- Configure the discount settings:
- Provide a name
- Check the box Active if the discount should be activated
- Provide a description
- If needed, set the priority of the discount
- If needed, check the box Stop further processing to stop discounts with a lower priority being processed after this discount is applied
- Click Save
When navigating to a discount, you will be met by the discount overview screen that shows rewards and conditions set on the discount:
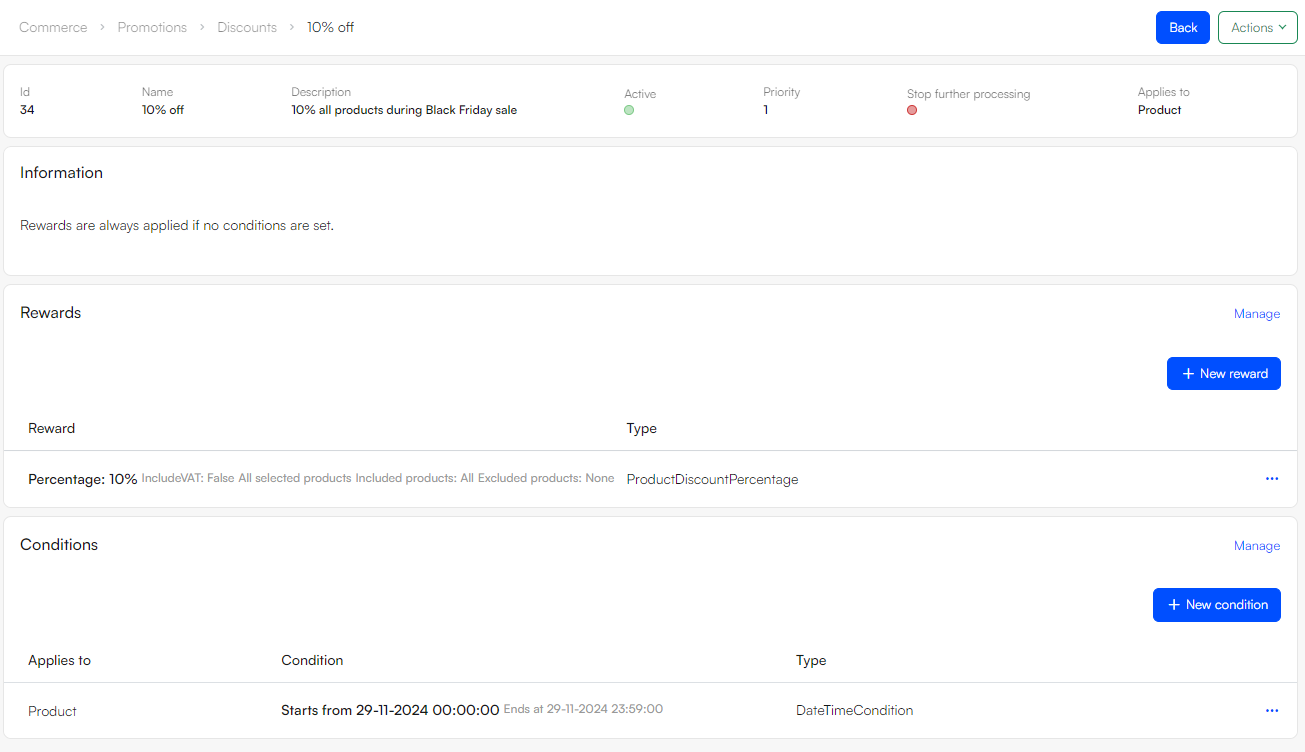
Rewards
With a discount created you can now apply rewards to your discount, such as:
- A reduction on the price of a product or cart
- Free shipping
- A complimentary product
- A voucher
To create a reward:
- From the discount overview screen, click New reward
- Select the type of reward, the different types are explained below
- Configure the reward type
- Click Create
Multiple rewards can exist on one discount, the types of rewards to choose from are:
| Type | Use | Notes |
|---|---|---|
| Cart discount amount | Subtract a fixed amount on an cart | Select the amount to include VAT or not, and choose the base currency for converting amounts into the user's currency. If no currency is set, the default currency is used |
| Cart discount percentage | Reduce a specific percentage on an cart | Select the amount to include VAT or not |
| Free shipping | Apply free shipping to a cart | Select whether it only applies to shipping providers eligible for free shipping, or it applies to any shipping provider chosen |
| Product | Give one or more products as a reward | |
| Product discount amount | Subtract a fixed amount on one or multiple products | Select the amount to include VAT or not, and whether the amount should be subtracted on All selected products, Cheapest product or Most expensive product |
| Product discount percentage | Subtract a specific percentage on one or multiple products | Configure whether the amount should be subtracted on All selected products, Cheapest product or Most expensive product |
Conditions
Lastly you have the possibility to set up one or multiple conditions that has to be met for the reward to be applied. Most importantly to keep in mind is that if no conditions are set, rewards are always applied. Conditions applied to the discount could be:
- A specified voucher that needs to be applied
- A cart total, where a specific total cart amount needs to be met
- A product, where the discount is only applied to the specific product or products
- A time frame wherein the reward is available
To create a condition:
- From the discount overview screen, click New condition
- Select the type of condition, the different types are explained below
- Configure the condition type
- Click Create
Multiple conditions can compose a complex structure that must be met for the reward to be applied. The types of conditions to choose from are:
| Type | Restriction | Notes |
|---|---|---|
| Cart total | A total cart amount needs to be met | Select the amount to include VAT or not, and whether the cart total includes or excludes fees. Choose the base currency for converting amounts into the user's currency. If no currency is set, the default currency is used |
| Country | Only carts associated with a specified country/countries | |
| Currency | Only carts associated with a specified currency/currencies | |
| Customer number | All users with a specified customer number | Multiple customer numbers should be comma-separated |
| Date time | Carts in a specified time frame | |
| Language | Products in a specified commerce language/languages | |
| Payment | Carts using a specified payment method/methods | |
| Product | Specified product/products are included/excluded in the discount | If any product is chosen in Included products the discount only applies to that one, if no product is chosen the discount applies to all products. If a product is selected in both excluded and included setting, the excluded setting overrules |
| Product group | Specified product group/groups are included/excluded in the discount | If any product group is chosen in Included product group the discount only applies to that one, if no product group is chosen the discount applies to all product groups. If a product group is selected in both excluded and included setting, the excluded setting overrules |
| Shipping | Only carts using a specified shipping method/methods | |
| Shop | Only in a specified shop/shops | |
| User | Only for a specified user | |
| User group | Only for a specified user group | |
| Voucher | Only with a specified voucher code or voucher list |