Content
Content management in DynamicWeb 10
The Content area is where you, the editor, work with content.
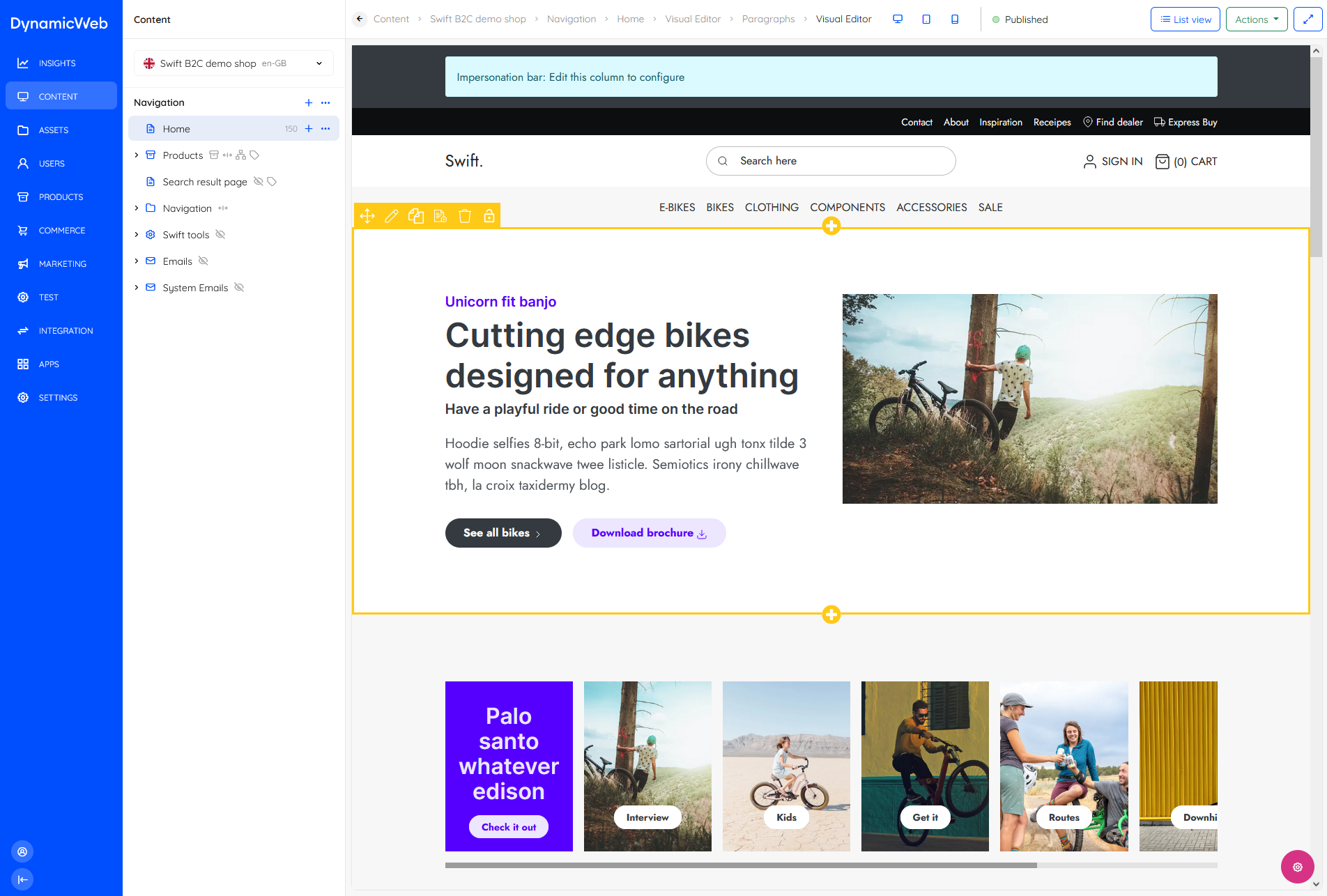 In a typical setup:
In a typical setup:
- The Content tree is used to create and maintain the content structure using e.g. pages and folders
- The workspace is where you view and work with the content of the page selected in the tree
At the top of the content tree, you can switch between websites using a website selector.