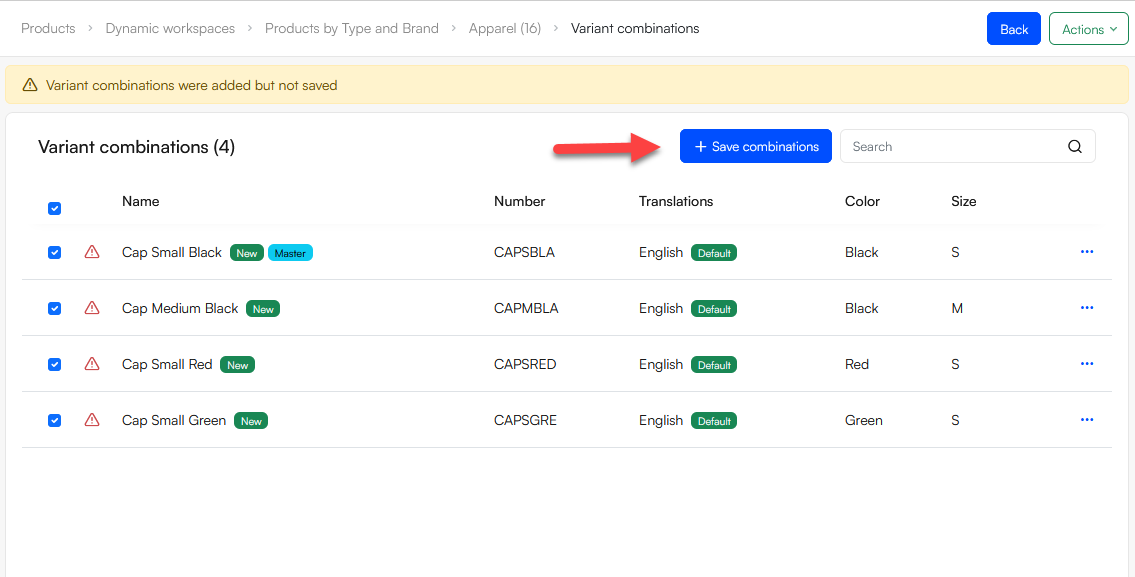Variants
The following tools are available at the product level and are used to create and manage variants, either as product variants or product families:
- Variant Groups
- Variant Combinations
- Combine
They are available from the action-menu when in the product details view and are described below. The Combine-tool is also available from product lists views.
Read about variants and product families here.
Variant Groups
The Variant groups tool is where you select which variant groups to make available on a product - for example Colours and Sizes. To add a variant group to a product first open the product details view, then select variant groups in the action menu to open the variant groups screen:
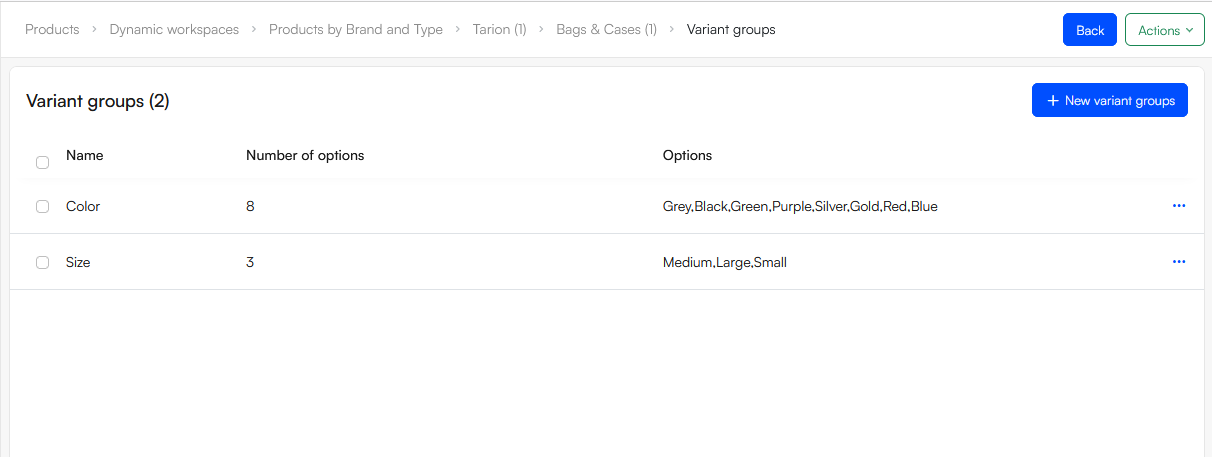
On this screen:
- Click New variant groups
- Select the variant groups you want to add
- Click Select
The options on the selected variant groups are now available for you to create variant combinations from.
Variant Combinations
Variant combination - such as 'Large, Black', 'Small, Black', and 'Large, White' - are added to a product using the variant combinations-screen which can be accessed using the action-menu.
In this case we have 8 variant combinations - the sizes Medium and Small in four different colours:
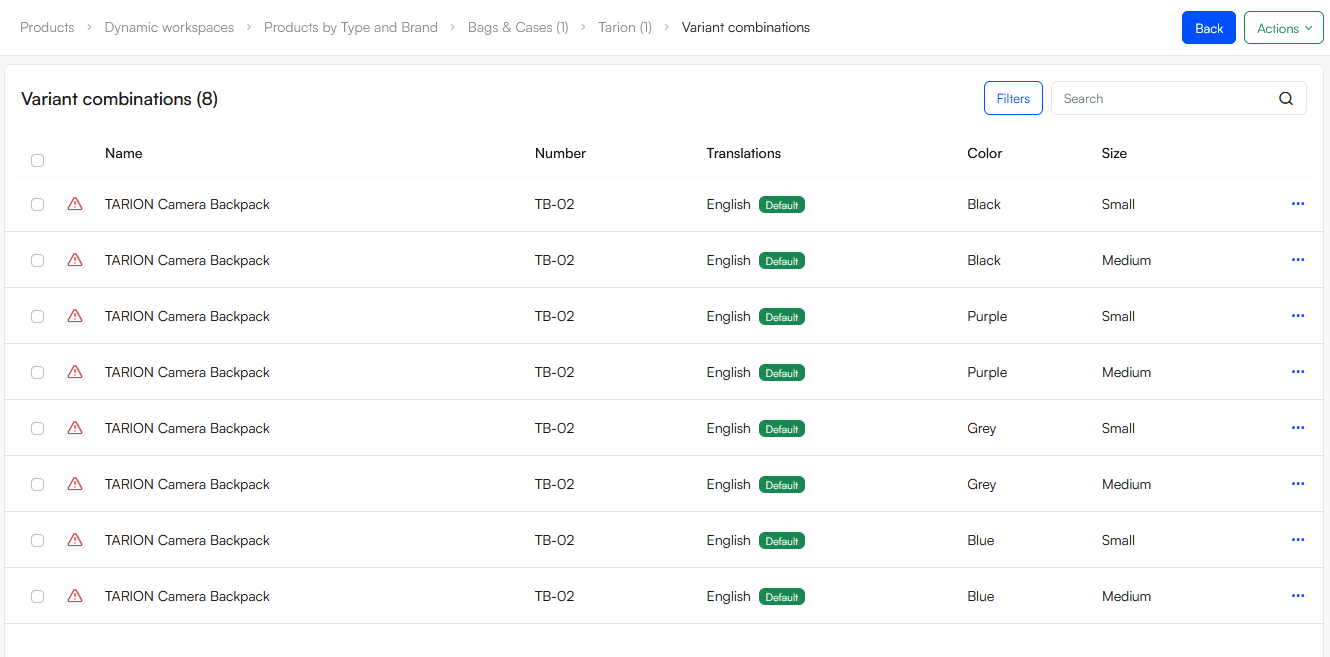
You can also use this tool to add members to a product family - which in practical terms means adding products under a master product and not assigning variant options to them.
Creating new variant combinations
To create a new variant combination:
- Use the action menu to select add combinations
- Select the variant combination options you want to add
- Click Add combinations
After adding a new variant combination make sure to save the added combinations.
Adding existing products as variants
In scenarios where products are imported in a flat hierarchy, you may want to add existing products as variant combinations - either as full variants with variant options or as family members.
To add an existing product as a variant combination:
- Use the action menu to select add products
- Select one or more products to add
- Click Save combinations
To assign variant options to one or more products:
- Select the products
- In the action menu select Set combinations
- Select the variant options you want to assign to the products
- Save
Combine
The Combine-tool is used to create variant-relations between products which have been imported from an external system without being tied together. It can be very useful if the remote system does not, or cannot, account for product relations such as variants, or if it’s simply more economical to handle product relations directly in DynamicWeb.
It is most often used from product lists where you select a number of products, then use the action menu to select one of the Combine-options:
- Combine as family
- Combine as variants
Combine as family
To combine products as a family - with no variant options added - follow these steps:
- On a product list, select the products you want to combine
- In the action-menu select 'combine as family'
- Select a master product
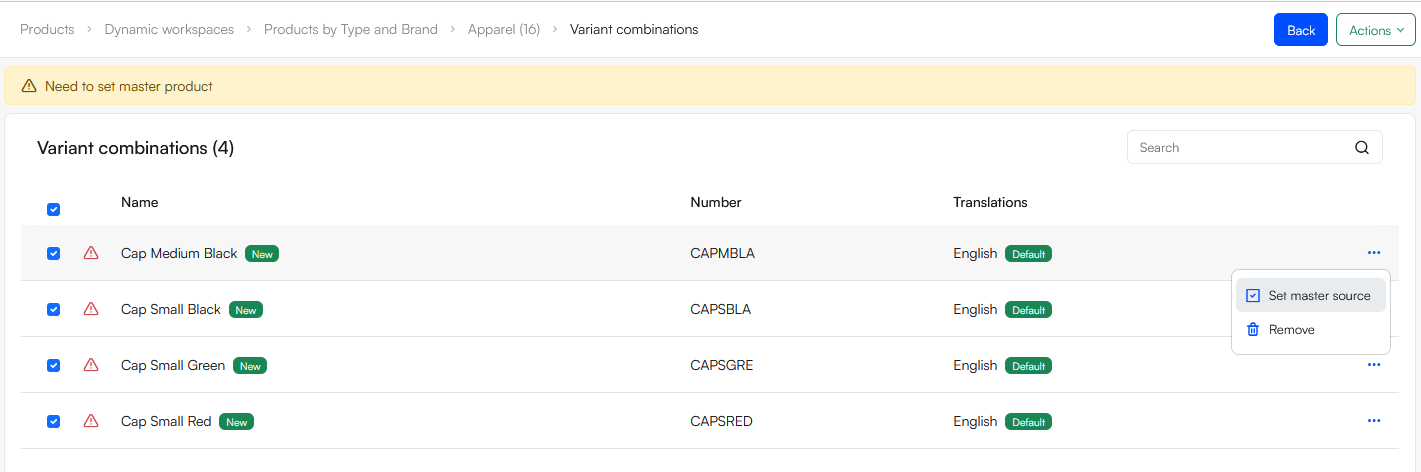
- Click Save combinations
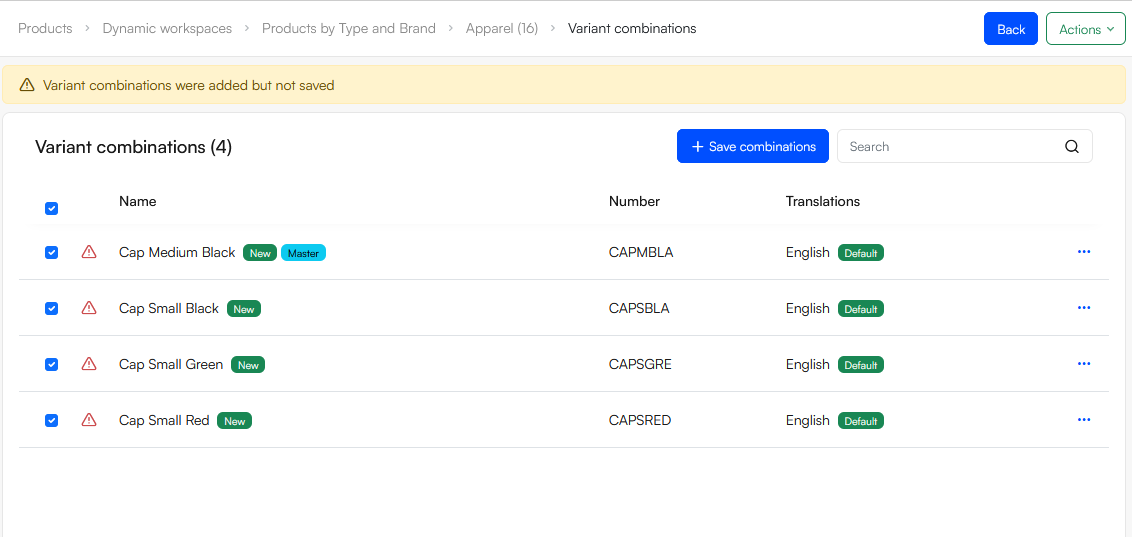
Combine as variants
To combine products as variants - and assign variant options to them - follow these steps:
- On a product list, select the products you want to combine
- In the action-menu select 'combine as variants'
- Select the variant groups to use
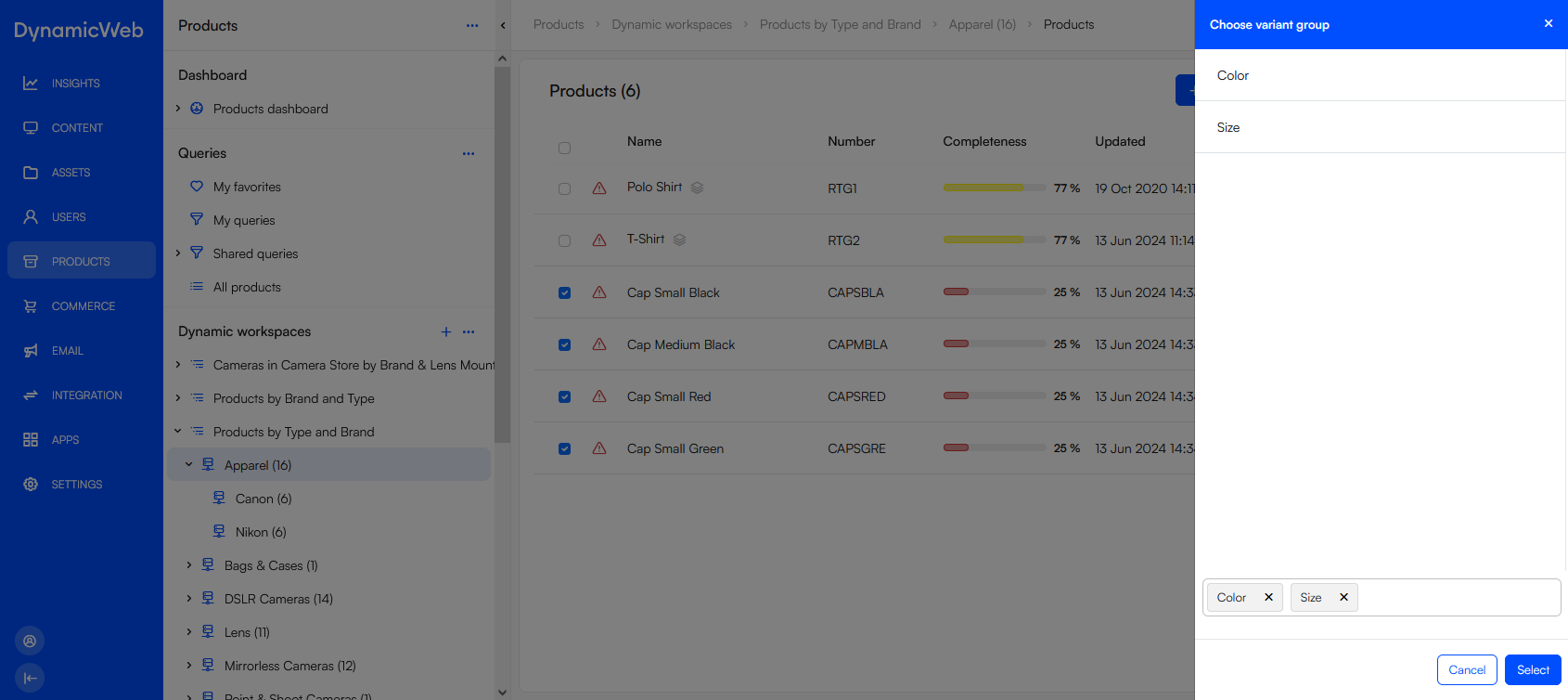
- Select a master product
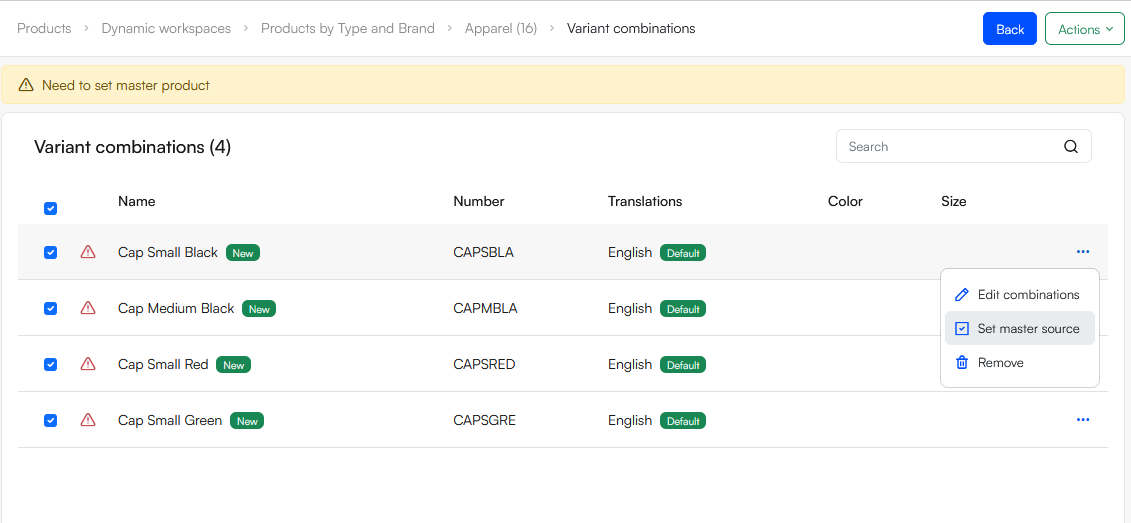
- For each product, use the context menu to edit combinations
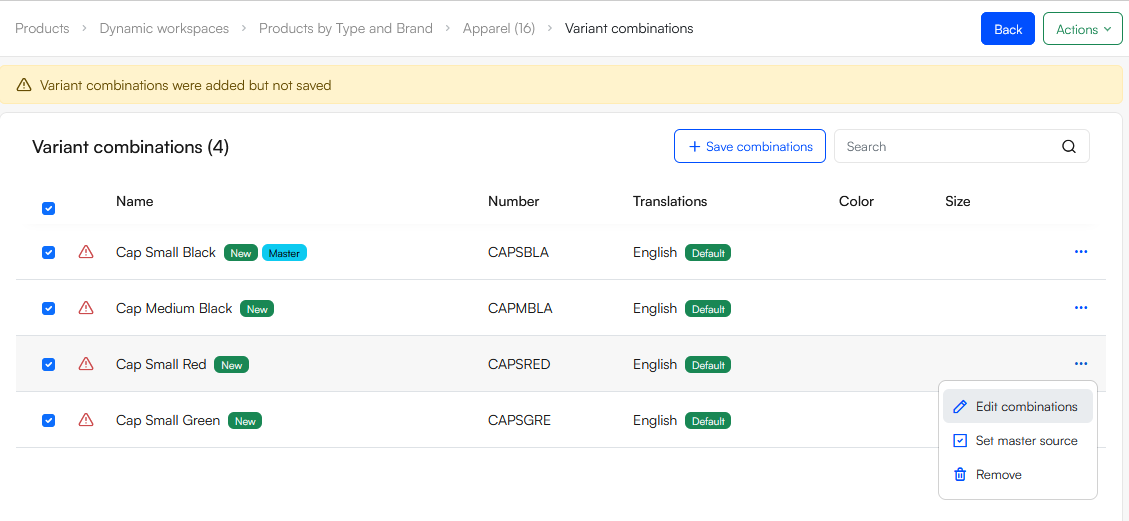
- Select the relevant variant options and click save
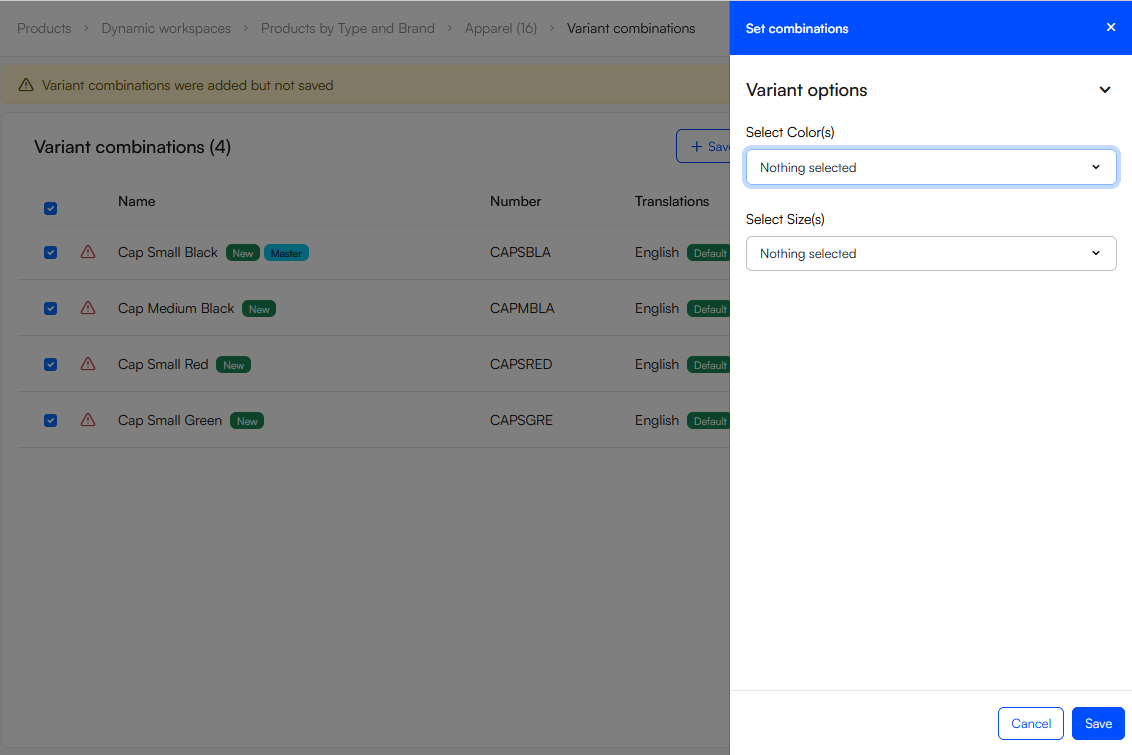
- Once all options are set click save combinations