DynamicWeb Cloud
DynamicWeb10, hosted by DynamicWeb, uses shared hosting to provide the best experience, including handling SSL, milestone releases, and database backup/restore. As a result, direct RDP access to a DW10 site is generally not available.
Solutions hosted by DynamicWeb Cloud will follow a versionless deployment strategy based on milestone releases. As such, it will no longer be possible to remain on outdated versions of the application. You can read about out release policy here.
Inside DynamicWeb Administration, there will be a setting to choose which milestone tier to lock the solution to, e.g., Current + 2. This means that the solution will always run on the milestone in position 3 in the illustration below. When a new milestone is released, the one from position 2 moves to position 3, which means that the solution locked to Current + 2 will be updated to the version that was Current + 1.
| R1 | R2 | R3 | R4 |
|---|---|---|---|
| Current | Current + 1 | Current + 2 | Current + 3 |
Examples
This example shows the release milestones at the time when Milestone 5 is released.
| R1 | R2 | R3 | R4 |
|---|---|---|---|
| M5 | M4 | M3 | M2 |
This example shows the release milestones at the time when Milestone 8 is released.
| R1 | R2 | R3 | R4 |
|---|---|---|---|
| M8 | M7 | M6 | M5 |
How to change release cycle
To find out which release cycle your DynamicWeb backend is using:
- Go to Settings > System > System Information
- Under File locations find the Bin location path - it will look something like
D:\dynamicweb.net\Applications\R4\10.0.33\bin - In this case you're on the R4 release cycle
If you want to change your release cycle or application version:
- Create a file called
changeversion.txtin thefiles\System\CloudHosting\folder - In this file write the release cycle you want to change to;
R1,R2,R3orR4.
This change will initiate an upgrade with a delay, and the updates will be logged and can be seen using the Event Viewer.
Additionally, this function can be used to force restart an application. To do so, simply switch to the same release cycle you are already using. This action will recycle the solutions application pool.
For any questions, reach out to DynamicWeb Operations.
Database Backup
To create a database backup:
- Create a file named
backup.txtin the\System\CloudHosting\BackupRestoreDB\Restorefolder - A .bacpac-file will be generated in the
\Files\BackupRestoreDB\backupfolder. It can take some time and you can follow the process under: "\System\CloudHosting\BackupRestoreDB\logs" - All logs are saved in the
\System\CloudHosting\BackupRestoreDB\logsfolder
To restore a database from backup:
- Upload the new database (bacpac) to:
\System\CloudHosting\BackupRestoreDB\Restore - The database restoration process will commence, creating a log and a backup of the old database under:
\System\CloudHosting\BackupRestoreDB\backup - It can take some time and you can follow the process under
System\CloudHosting\BackupRestoreDB\logs - After completion, the website will recycle and check if the admin still returns status code 200 (OK)
- If everything is "ok," the old database will be removed
- If the website returns status code other than 200, a rollback will be initiated
To manually rollback the database to its state before the restore, copy the .bacpac from \System\CloudHosting\BackupRestoreDB\backup to \System\CloudHosting\BackupRestoreDB\Restore.
Host Headers
As DynamicWeb 10 is built on .NET Core 8, the previous method for adding host headers to a solution is deprecated.
To add domains to your Dynamicweb 10 website, you need to follow these steps:
- Change your DNS to point at the solutions server to ensure let’s encrypt can generate your SSL certificate
- Access "Edit website" and navigate to "Domain and URL"
- Add the desired domain(s) to the list:
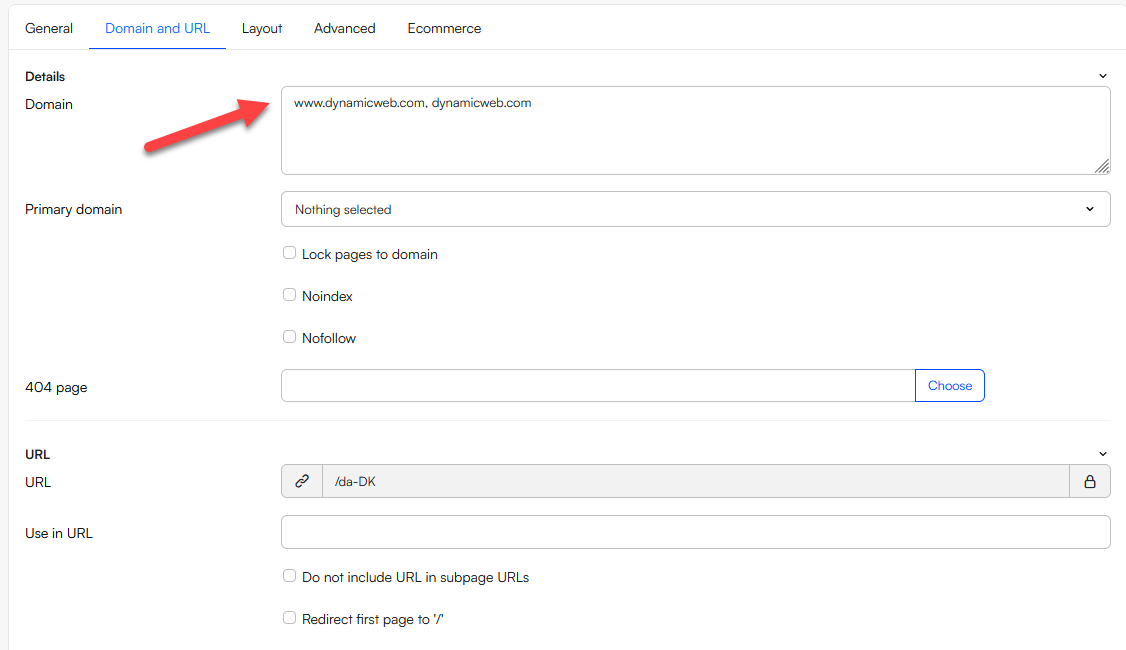
Subsequently, a scheduler will handle the addition or removal of the domain from IIS. It is important to note that the website settings act as the master. Therefore, if a domain is added to IIS without being included under "Manage Domains," it will be removed when the scheduler executes.
Here are some additional points to consider:
- Keep in mind that the scheduler runs every 5 minutes, resulting in a potential delay of up to 5 minutes
- You can review the added domains under "Assets\System\Hostheaders," and the modification date of the files will reflect the last time the scheduler was triggered
SSL
After adding a domain to a website, Let's Encrypt will generate an SSL certificate for your solution. This may take up to 30 minutes, and the site will restart during this process. If you add multiple domains, the site will restart once for each domain added.