Data models
Define product attribute hierarchies in DynamicWeb 10
The Data models node is where you create data models for a solution - if you're not familiar with the concept of data models you can read about data modeling here.
Data models are created in a group-like structure under a data model node.
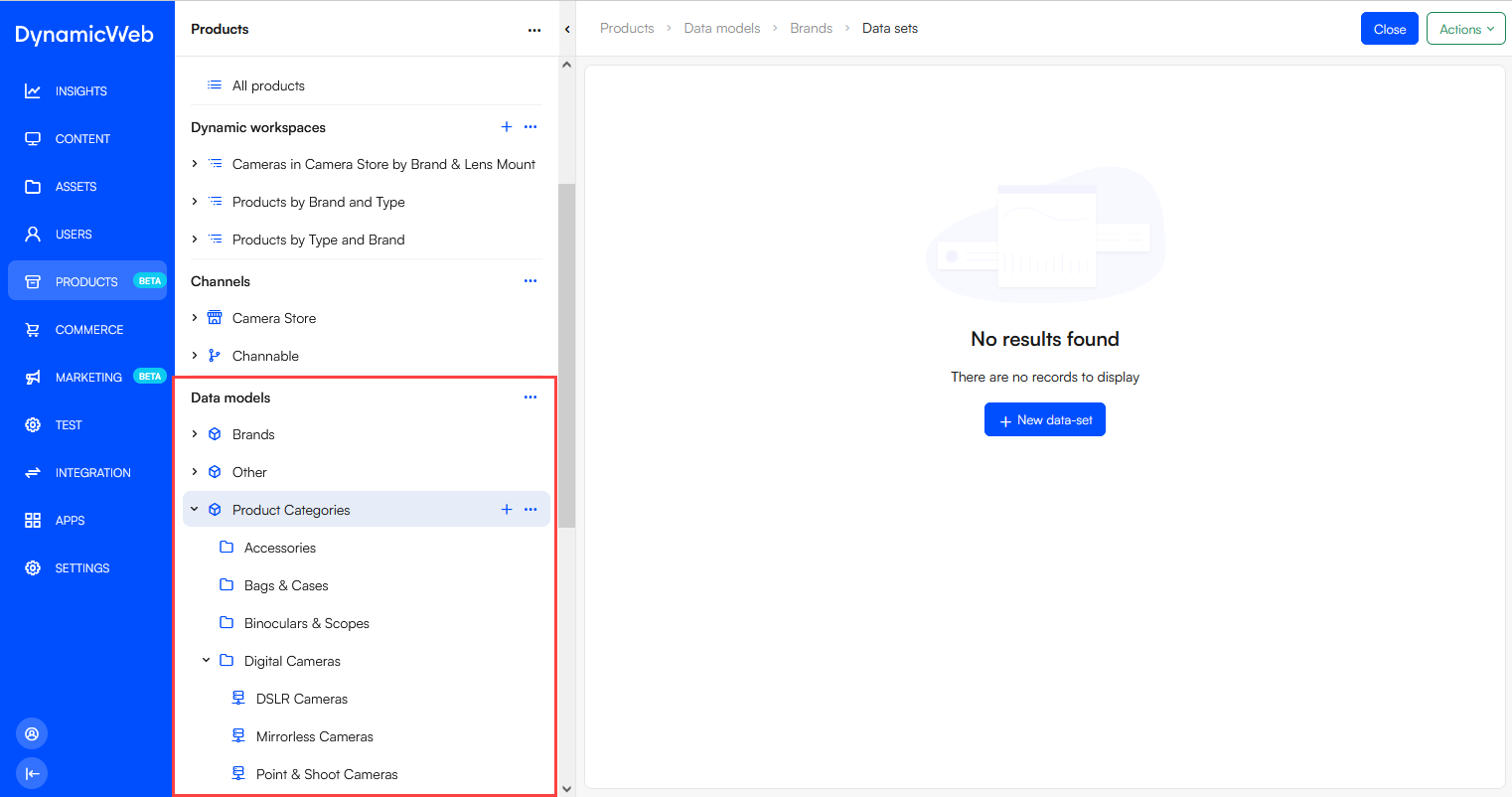 To create a new data model folder or data model:
To create a new data model folder or data model:
- Open the context menu for the node/folder
- Click Add data model or Add data model folder
- Fill in the details:
- Name
- Number
- Icon (data model only)
- Save
After saving, you can reopen the folder or model and switch to the Attributes-tab and select a product attribute category, and optionally check inherit fields from parent group.
If you're creating a data model you also have access to a workflow tab:
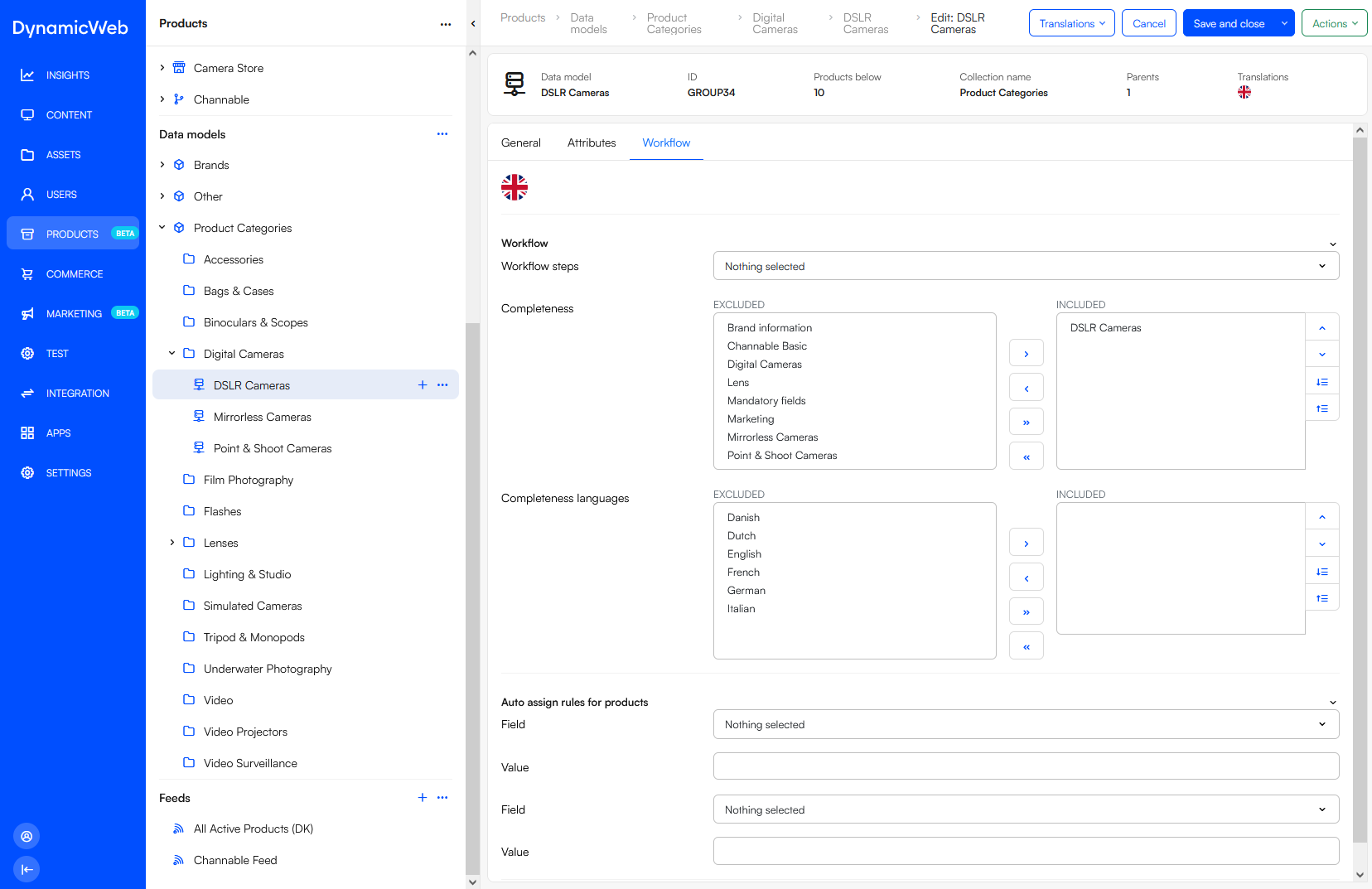 Using this tab you can:
Using this tab you can:
- Select a workflow which products related to this model should have access to
- Select any number of completion rules associated with this data model. The selected completion rules can be inherited by dynamic workspaces based on this data model
- Select any number of ecommerce languages to use in completeness calculations. The languages selected here will be merged with the languages selected on the query, but you typically only want to have your data models exist in the default language
The auto-assign rules for products-section is used in conjunction with the auto-assign products to group-feature.
Data Sets
A data set is a preconfigured instance of a data model, here different brands:
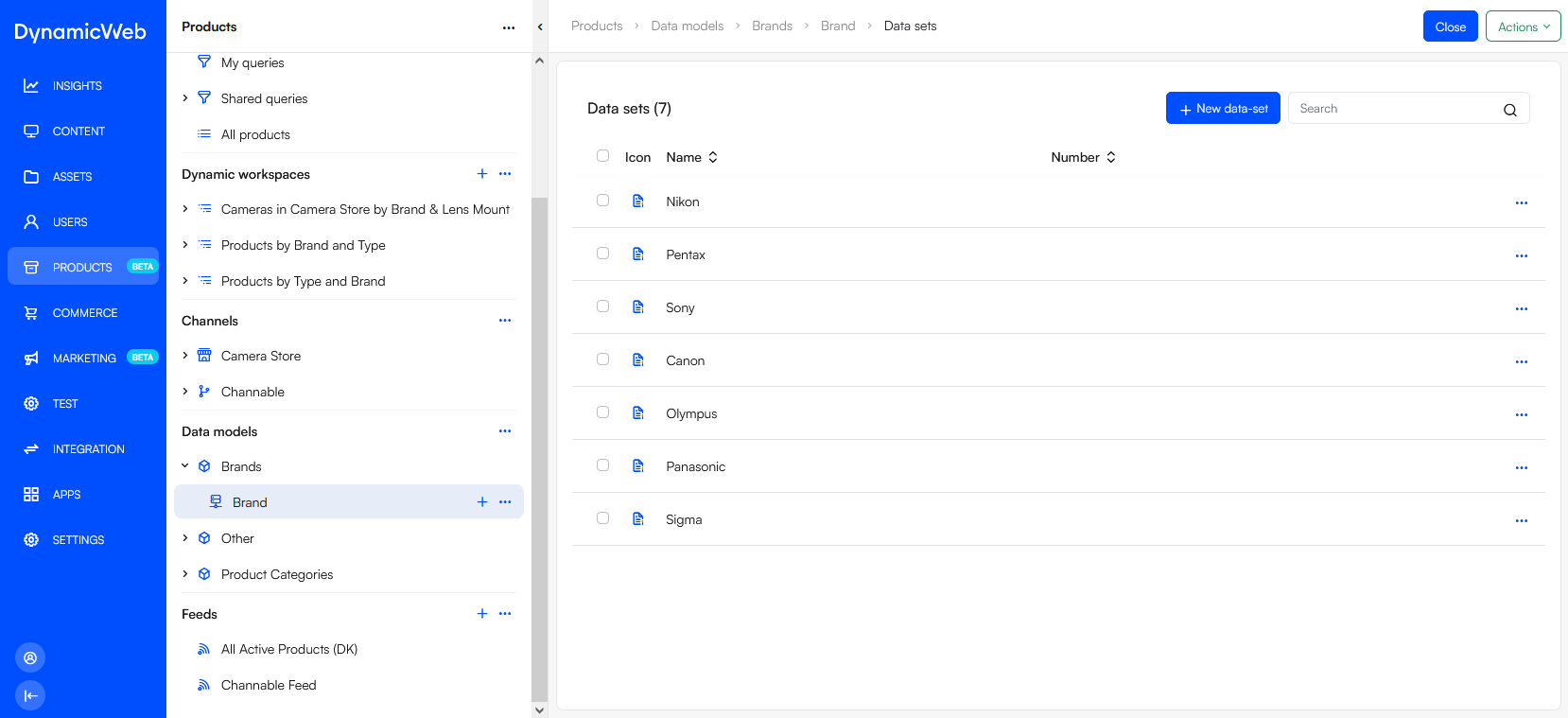 For example, if you have a data model for electric bike center engines a dataset could be a concrete engine model, like a Shimano EP600. You'd create a data set called Shimano EP600 and fill out all the attributes for that data model with data about this engine.
For example, if you have a data model for electric bike center engines a dataset could be a concrete engine model, like a Shimano EP600. You'd create a data set called Shimano EP600 and fill out all the attributes for that data model with data about this engine.
As another example, here is a data set for a Brand-data model:
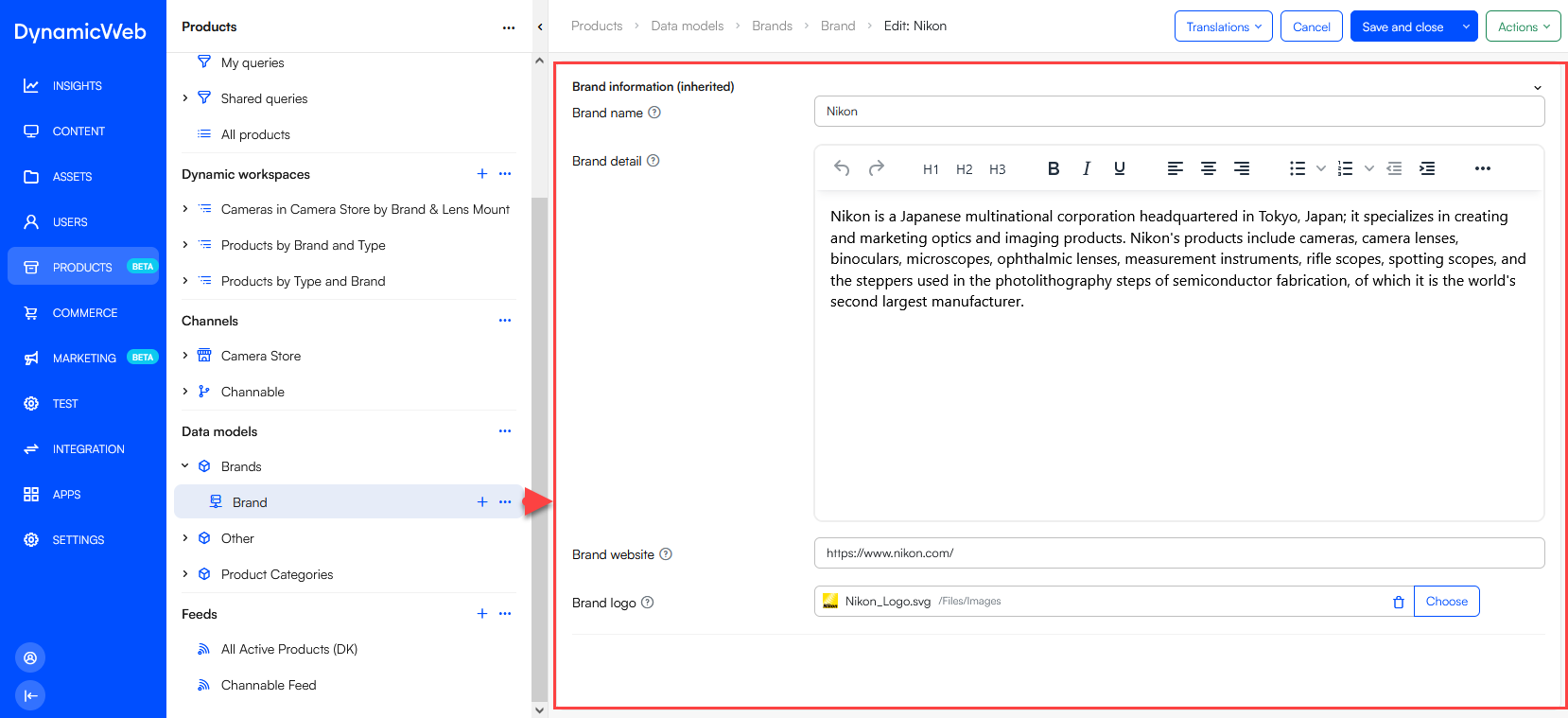 Later on, when you add products using this engine, you can relate them to a data model & then a data set, saving you the effort to fill out the attributes every time.
Later on, when you add products using this engine, you can relate them to a data model & then a data set, saving you the effort to fill out the attributes every time.
To create a data set:
- Use the data models tree to navigate to a data model
- Click New data set
- Add a Name
- Save
Reopen the data model and fill add values to the data model properties - then save again. You can now select this data set when managing products.