Stock & units
Stock is the quantity of a particular product available for sale. Stock levels are either updated manually, or as a part of an integration where stock levels are imported from an external system.
There are two options for managing stock:
- The standard stock product field for simple setups
- The stock matrix for more advanced scenarios involving units and/or stock locations.
The stock field contains an absolute value representing the total stock of the product - e.g. 247 - and every time a product is sold the quantity is subtracted from this value. Read about product fields here. If relevant, you can create and use stock states - like Out of stock or Only a few left - and show then in frontend for stock levels between X and Y.
Stock
The stock tool - or stock matrix - allows you to create multiple stock levels and assign them to specific entities:
- Variants
- Units
- Stock locations (e.g. stores or warehouses)
The idea is that you create an entry for each unique combination of location/unit/variant - and then, when you create a template for adding products to cart, you supply the stock location id, product unit id, and variant id and stock is subtracted from the appropriate stock location matrix entry.
To access the stock locations matrix:
- Open a product in the details view
- Use the action menu to select Stock
This opens the stock matrix - here with four entries:
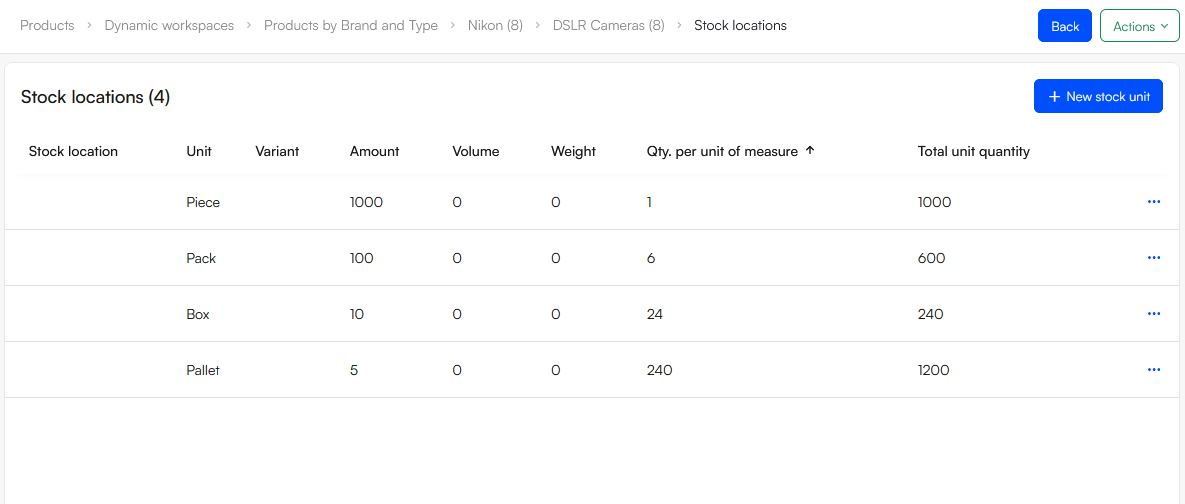 In this example, the four entries represent different product units - you can see the quantity assigned to each unit in the Qty. per unit of measure column and the total stock each type of unit represents in the Total unit quantity column. If I had two different stock locations I would add twice the number of entries, one for each combination of stock location and product unit.
In this example, the four entries represent different product units - you can see the quantity assigned to each unit in the Qty. per unit of measure column and the total stock each type of unit represents in the Total unit quantity column. If I had two different stock locations I would add twice the number of entries, one for each combination of stock location and product unit.
To add an entry to the stock matrix click New stock unit and fill in the relevant parameters:
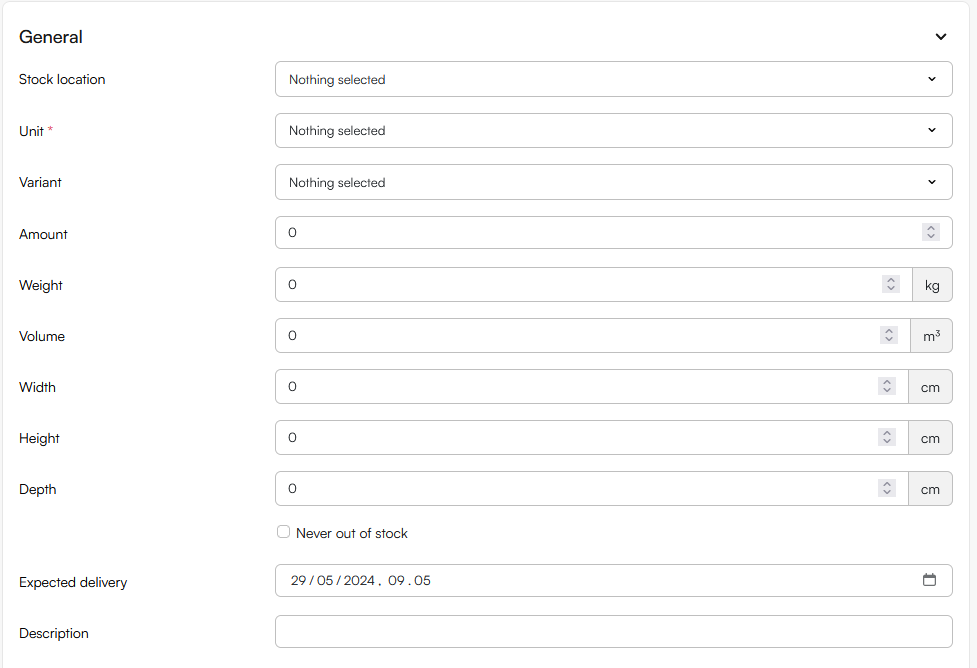 The primary properties are:
The primary properties are:
- A stock location
- A product unit (mandatory)
- A variant
- The stock level
You can also specify a number of secondary properties - they correspond to the stock-related fields found on products, and may be used for shipping calculations if implemented on the solution:
- Weight
- Volume
- Width
- Height
- Depth
- Never out of stock
- Expected delivery
Finally, you can add a description to each entry which can be shown in frontend. This can be useful if each entry represents e.g. a specific stock location.
Units
Product units – such as pair, box, or crate – are created under settings and then defined on each product where you specify how much is in a box.
To access the units definition screen:
- Open a product in the details view
- Use the action menu to select Units
The Units-screen is very simple - here we have 4 different units defined for this product. One unit - Piece - is defined as the base unit, the others are defined by how many of the base units they contain.
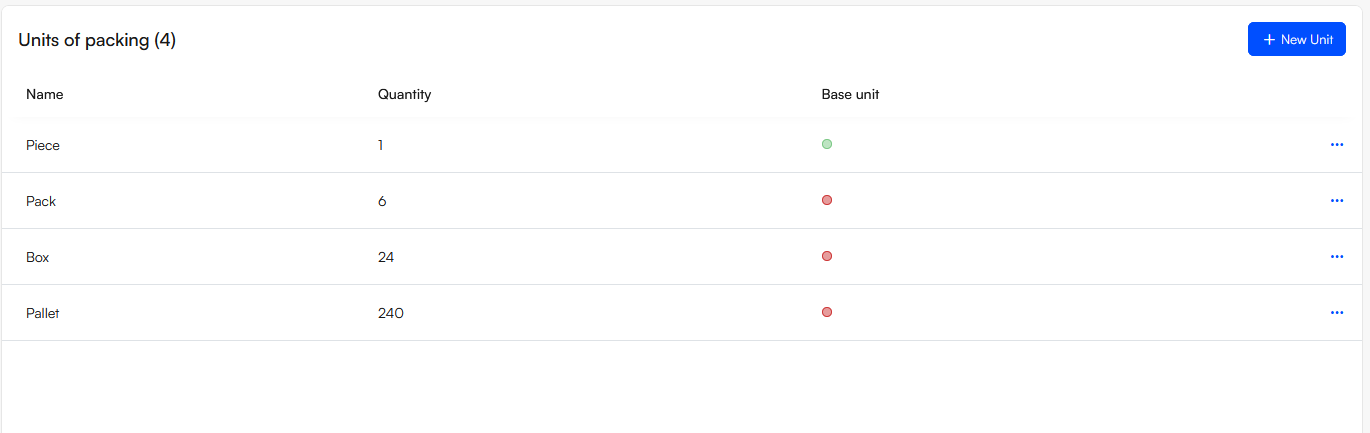
To add a new unit to a product:
- Click New unit
- In the dropdown, select one of the unit types created on the solution
- Specify the quantity of products this unit contains
- If relevant, make this the base unit^
The first unit you add should always be the base unit. Please note that units are priced using the price matrix.
Product Reservation
Product reservation - reserving stock when adding it to cart or proceeding to checkout so it won't be available to other customers - can be enabled in DynamicWeb 10 in the following way:
- Go to Settings > Areas > Commerce > Advanced configuration > Shopping Cart
- Under Product Reservation:
- Select when a product is reserved - At checkout step or When added to cart
- If 'When added to cart' is selected, specify for how many minutes the stock should be reserved
- Save
- Open the shopping cart app which handles checkout and make sure the A check for stock status setting is checked
Product reservation works for both simple stock and stock managed using the stock locations matrix.