Install Swift
How to install a pre-packaged solution on top of a clean DW10 solution.
To install DynamicWeb Swift - or any other pre-packaged solution - you do three things:
- Install a DynamicWeb 10 application
- Download and extract a /Files-folder with the solution template files and other static resources
- Download and extract a .bacpac database file with the solution data, e.g. pages, items, orders, etc.
Install an application
There are multiple ways to install a DynamicWeb 10 application - choose one which fits your scenario:
- Install using .NET CLI
- Install using a MAC
- Install using VS Code
- Install using a zipped milestone release
Extract the database
Then you need to download and extract a Swift-database. This database contains demo data like pages, products, paragraphs, etc.
To extract a Swift database:
- Download a Swift database file
- Open SQL Server Management Studio
- Right-click on the Databases-node and click Import Data-tier Application
- Select the .bacpac file and extract it
Once the database has been extracted, make sure your SQL-user has the right database permissions:
- Go to Security > Logins and open the properties of your SQL-user
- Open the User Mapping node
- Select the extracted database
- Set the following permissions:
- db_datareader
- db_datawriter
- db_ddladmin
- Click OK
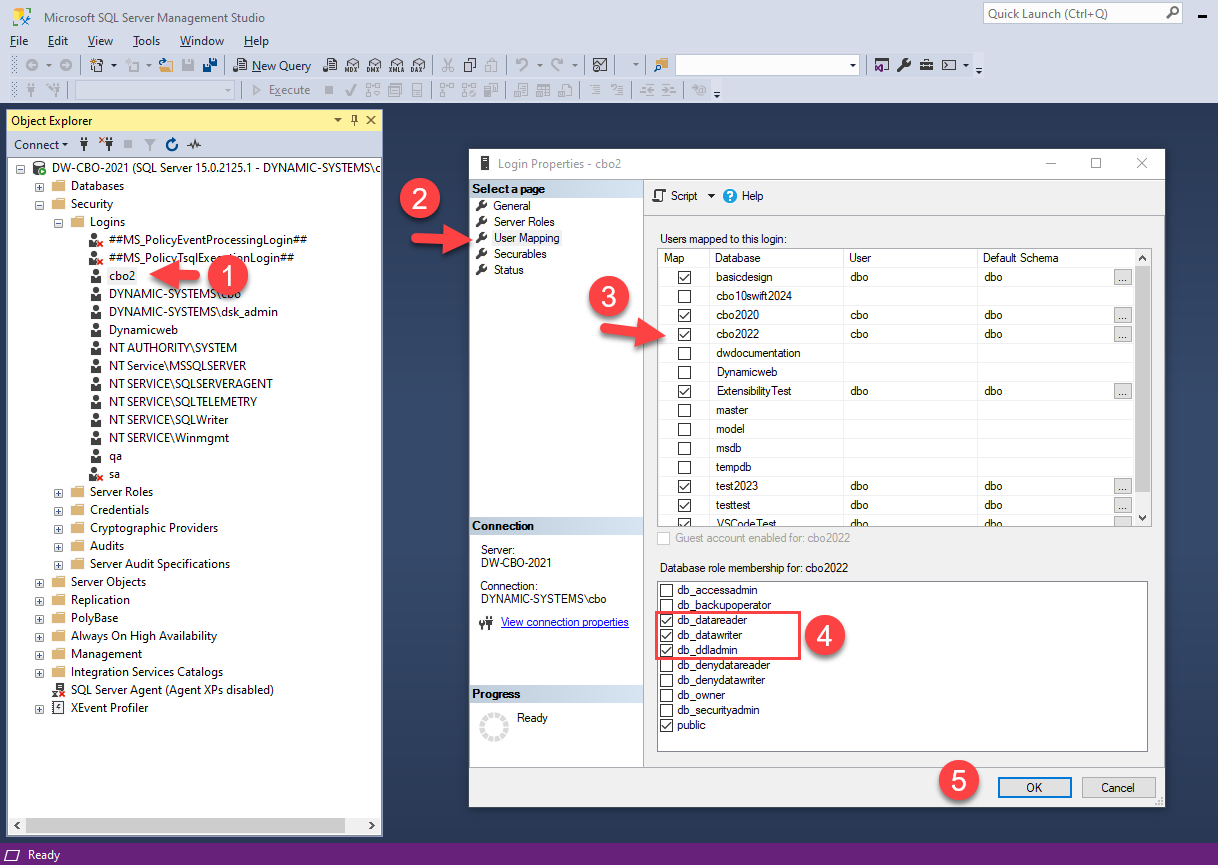
Extract the Files-folder
Next, you want to download and extract Swift /Files-folder. A files folder contains design-files and other templates, static resources like images and javascript, as well as a ton of configuration files associated with e.g. item types and repositories.
To install the Swift Files-folder:
- Download a Swift Files-folder and the corresponding DemoProductImages folder
- Go to the application folder of the DW10 application and open the wwwroot- directory (if it's not there create it)
- If there is a generated /Files-folder delete it
- Extract the Swift /Files-folder here
- Open the /Files/Images-folder and extract the /Products-folder from the DemoProductImages-zip here
Connect the solution to the database
After extracting the database and /Files-folder, you need to connect them. There are fundamentally two ways to do this.
The first method is to edit or create a GlobalSettings.Database.config-file in the extracted /Files-folder:
Locate the Database-section and fill in the connection details:
- Password
- Username
- Database
- SQLServer
<?xml version="1.0"?> <!-- Make a copy of this file and name it Database.config and Database should be named the same as the solution --> <Globalsettings> <System> <Database> <Password>EDIT</Password> <Type>ms_sqlserver</Type> <UserName>EDIT</UserName> <Database>EDIT</Database> <SQLServer>EDIT</SQLServer> <DWWebIP> </DWWebIP> <SQLServer2> </SQLServer2> <Database2> </Database2> <UserName2> </UserName2> <Password2> </Password2> <IntegratedSecurity>False</IntegratedSecurity> <ConnectionString> </ConnectionString> <ConnectionString2> </ConnectionString2> </Database> </System> </Globalsettings>
The second method is by opening the solution URL with /admin added and following the steps in the setup guide and follow the steps to connect to an existing database and Files-folder.
Install a license
Finally you must to install a license. Open the solution URL in a browser to launch the license wizard. Follow the instructions and log in.
Warning
If the DW10 installer launches when you access the solution URL during this step, something went wrong and the solution does not detect the connection to the database and files folder you just connected it to. Please go through the steps again and correct the error.